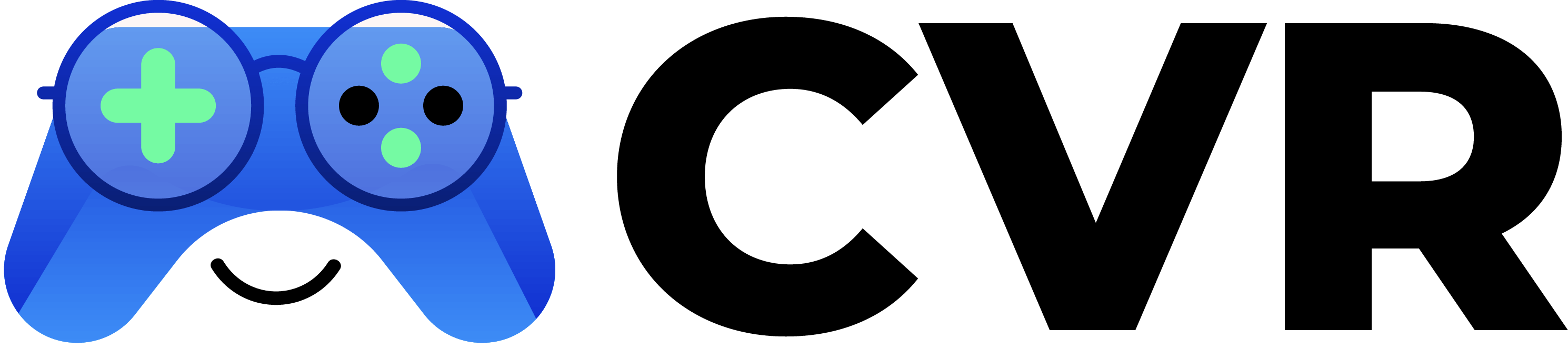Jak sprawdzić hasło do WiFi na komputerze: Praktyczne porady
Data publikacji 2024-07-06
W dzisiejszych czasach dostęp do internetu jest nieodzownym elementem codziennego życia. Często korzystamy z sieci WiFi, aby połączyć się z internetem na naszych komputerach, smartfonach czy tabletach. Jednak zdarza się, że zapominamy hasło do naszej sieci WiFi. W takim przypadku nie musisz panikować. Istnieje kilka sposobów, aby sprawdzić hasło do WiFi na komputerze. W tym artykule przedstawimy praktyczne porady, które pomogą Ci odzyskać dostęp do sieci bezprzewodowej.
Sprawdzanie hasła WiFi za pomocą ustawień systemu Windows
Jednym z najprostszych sposobów na sprawdzenie hasła do sieci WiFi jest skorzystanie z ustawień systemu Windows. Aby to zrobić, musisz być zalogowany na komputerze, który wcześniej połączył się z daną siecią WiFi. Najpierw kliknij prawym przyciskiem myszy na ikonę sieci w prawym dolnym rogu ekranu, a następnie wybierz opcję „Otwórz Centrum sieci i udostępniania”. W nowym oknie kliknij na nazwę swojej sieci WiFi, a następnie wybierz „Właściwości sieci bezprzewodowej”. W zakładce „Zabezpieczenia” znajdziesz pole „Klucz zabezpieczeń sieci”. Zaznacz opcję „Pokaż znaki”, aby wyświetlić hasło.
Jeśli korzystasz z systemu Windows 10, możesz również skorzystać z wiersza polecenia. Otwórz wiersz polecenia, wpisując „cmd” w polu wyszukiwania, a następnie kliknij prawym przyciskiem myszy na „Wiersz polecenia” i wybierz „Uruchom jako administrator”. W wierszu polecenia wpisz „netsh wlan show profile name=nazwa_sieci key=clear”, zastępując „nazwa_sieci” nazwą swojej sieci WiFi. W sekcji „Ustawienia zabezpieczeń” znajdziesz pole „Klucz zawartości”, które zawiera hasło do sieci.
Sprawdzanie hasła WiFi na komputerze Mac
Użytkownicy komputerów Mac również mają możliwość sprawdzenia hasła do sieci WiFi. Aby to zrobić, otwórz aplikację „Pęk kluczy” (Keychain Access), którą znajdziesz w folderze „Narzędzia” w „Aplikacjach”. W lewym panelu wybierz „System”, a następnie „Hasła”. Znajdź nazwę swojej sieci WiFi na liście i kliknij na nią dwukrotnie. W nowym oknie zaznacz opcję „Pokaż hasło” i wprowadź hasło administratora komputera. Po zatwierdzeniu hasło do sieci WiFi zostanie wyświetlone.
Jeśli masz problemy z odnalezieniem sieci WiFi w aplikacji „Pęk kluczy”, możesz skorzystać z terminala. Otwórz terminal i wpisz polecenie „security find-generic-password -ga nazwa_sieci | grep „password””, zastępując „nazwa_sieci” nazwą swojej sieci WiFi. Po wprowadzeniu hasła administratora komputera, terminal wyświetli hasło do sieci WiFi.
Sprawdzanie hasła WiFi za pomocą routera
Jeśli powyższe metody nie przyniosły rezultatu, możesz sprawdzić hasło do sieci WiFi bezpośrednio na routerze. Aby to zrobić, musisz znać adres IP swojego routera. Najczęściej jest to 192.168.1.1 lub 192.168.0.1. Wprowadź ten adres w przeglądarce internetowej i zaloguj się na stronę konfiguracyjną routera, używając nazwy użytkownika i hasła. Jeśli nie znasz tych danych, sprawdź instrukcję obsługi routera lub poszukaj informacji na naklejce znajdującej się na urządzeniu.
Po zalogowaniu się na stronę konfiguracyjną routera, przejdź do sekcji „Bezprzewodowe” lub „WiFi”. W tej sekcji znajdziesz informacje o swojej sieci bezprzewodowej, w tym hasło do sieci. Pamiętaj, że interfejsy routerów mogą się różnić w zależności od producenta i modelu, dlatego warto zapoznać się z instrukcją obsługi swojego urządzenia.
Inne przydatne metody i narzędzia
Oprócz powyższych metod istnieją również inne sposoby na sprawdzenie hasła do sieci WiFi. Możesz skorzystać z aplikacji zewnętrznych, które są dostępne zarówno na systemy Windows, jak i Mac. Przykładem takiej aplikacji jest WirelessKeyView, która pozwala na odzyskanie haseł do sieci WiFi zapisanych na komputerze. Wystarczy pobrać i zainstalować aplikację, a następnie uruchomić ją, aby wyświetlić listę zapisanych sieci WiFi wraz z hasłami.
Innym przydatnym narzędziem jest WiFi Password Revealer, który działa na podobnej zasadzie jak WirelessKeyView. Aplikacja ta jest łatwa w obsłudze i pozwala na szybkie odzyskanie haseł do sieci WiFi. Warto również pamiętać o regularnym tworzeniu kopii zapasowych swoich haseł, aby uniknąć problemów z ich odzyskiwaniem w przyszłości. Możesz skorzystać z menedżerów haseł, takich jak LastPass czy 1Password, które przechowują wszystkie Twoje hasła w bezpieczny sposób.
Podsumowując, istnieje wiele sposobów na sprawdzenie hasła do sieci WiFi na komputerze. Możesz skorzystać z ustawień systemu Windows, aplikacji „Pęk kluczy” na komputerze Mac, strony konfiguracyjnej routera lub zewnętrznych aplikacji. Wybór metody zależy od Twoich preferencji i dostępnych narzędzi. Pamiętaj, aby regularnie tworzyć kopie zapasowe swoich haseł i korzystać z menedżerów haseł, aby uniknąć problemów z ich odzyskiwaniem w przyszłości.