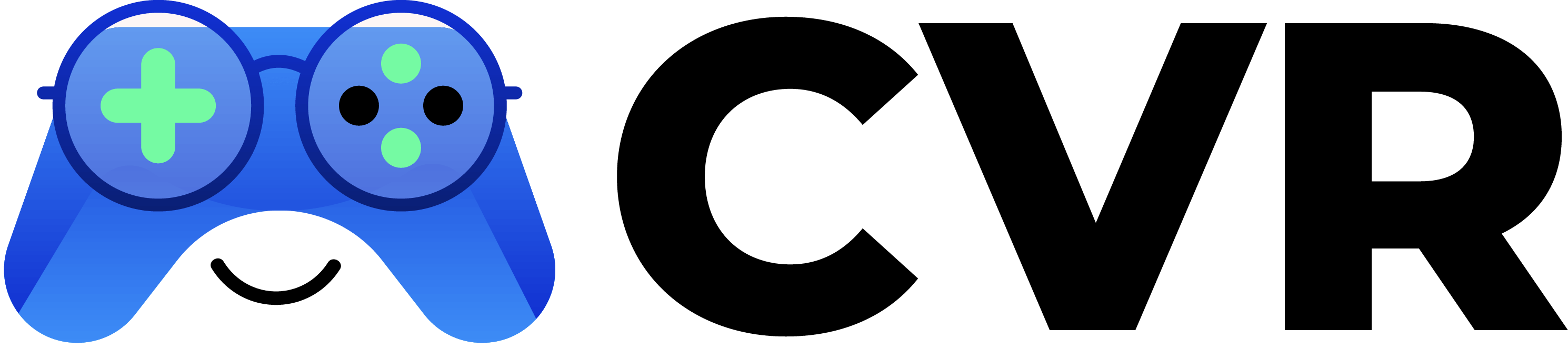Jak sprawdzić co spowalnia komputer: Diagnostyka krok po kroku
Data publikacji 2024-07-23
Komputer, który działa wolno, może być źródłem frustracji i utraty produktywności. W dzisiejszych czasach, kiedy technologia odgrywa kluczową rolę w naszym codziennym życiu, ważne jest, aby nasze urządzenia działały sprawnie. W tym artykule przedstawimy szczegółowy przewodnik krok po kroku, jak zdiagnozować przyczyny spowolnienia komputera i jak je skutecznie rozwiązać.
Analiza zasobów systemowych
Pierwszym krokiem w diagnostyce wolno działającego komputera jest analiza zasobów systemowych. Warto zacząć od sprawdzenia, które procesy zużywają najwięcej pamięci RAM i mocy procesora. Można to zrobić za pomocą wbudowanego narzędzia, jakim jest Menedżer zadań w systemie Windows. Aby go otworzyć, wystarczy nacisnąć kombinację klawiszy Ctrl + Shift + Esc. W zakładce „Procesy” znajdziemy listę wszystkich uruchomionych aplikacji i procesów wraz z informacjami o ich zużyciu zasobów. Jeśli zauważymy, że jakiś proces zużywa nadmierną ilość zasobów, warto go zamknąć lub poszukać alternatywy.
Innym narzędziem, które może być pomocne, jest Monitor zasobów. Pozwala on na bardziej szczegółową analizę zużycia zasobów przez poszczególne procesy i usługi. Warto również sprawdzić, czy nasz dysk twardy nie jest zbyt zapełniony. Pełny dysk może znacząco spowolnić działanie komputera. Zaleca się, aby zawsze pozostawić co najmniej 20% wolnego miejsca na dysku systemowym.
Sprawdzenie stanu dysku twardego
Dysk twardy jest jednym z kluczowych elementów wpływających na szybkość działania komputera. Jeśli dysk jest uszkodzony lub ma błędy, może to prowadzić do znacznego spowolnienia systemu. Warto regularnie sprawdzać stan dysku za pomocą narzędzi diagnostycznych, takich jak CHKDSK w systemie Windows. Aby uruchomić to narzędzie, należy otworzyć wiersz polecenia jako administrator i wpisać komendę „chkdsk /f”. Narzędzie to przeskanuje dysk w poszukiwaniu błędów i spróbuje je naprawić.
Innym popularnym narzędziem do diagnostyki dysków jest CrystalDiskInfo. Program ten pozwala na monitorowanie stanu dysku twardego, w tym temperatury, prędkości obrotowej oraz liczby błędów. Jeśli zauważymy, że dysk ma wiele błędów lub jego stan jest krytyczny, warto rozważyć jego wymianę na nowy. W przypadku komputerów stacjonarnych i laptopów, warto również rozważyć wymianę tradycyjnego dysku HDD na szybszy dysk SSD, który znacząco przyspieszy działanie systemu.
Optymalizacja uruchamiania systemu
Wielu użytkowników nie zdaje sobie sprawy, że zbyt wiele programów uruchamianych automatycznie przy starcie systemu może znacząco spowolnić komputer. Aby sprawdzić, które programy uruchamiają się razem z systemem, można skorzystać z Menedżera zadań. W zakładce „Uruchamianie” znajdziemy listę wszystkich aplikacji uruchamianych przy starcie systemu wraz z informacjami o ich wpływie na czas uruchamiania. Warto wyłączyć te programy, które nie są nam niezbędne od razu po włączeniu komputera.
Innym sposobem na optymalizację uruchamiania systemu jest skorzystanie z narzędzi do czyszczenia rejestru i usuwania zbędnych plików. Programy takie jak CCleaner mogą pomóc w usunięciu niepotrzebnych plików tymczasowych, historii przeglądania oraz błędnych wpisów w rejestrze, co może przyczynić się do szybszego uruchamiania systemu. Warto również regularnie aktualizować system operacyjny oraz sterowniki, aby zapewnić optymalną wydajność i bezpieczeństwo komputera.
Wykrywanie i usuwanie złośliwego oprogramowania
Złośliwe oprogramowanie, takie jak wirusy, trojany czy adware, może znacząco spowolnić działanie komputera. Dlatego ważne jest, aby regularnie skanować system w poszukiwaniu zagrożeń. Warto zainstalować renomowany program antywirusowy i regularnie aktualizować jego bazę danych. Programy takie jak Malwarebytes czy Avast oferują zaawansowane funkcje skanowania i usuwania złośliwego oprogramowania. Warto również korzystać z zapory sieciowej, aby chronić komputer przed atakami z zewnątrz.
Jeśli podejrzewamy, że nasz komputer został zainfekowany, warto przeprowadzić pełne skanowanie systemu w trybie awaryjnym. Tryb awaryjny pozwala na uruchomienie systemu z minimalną ilością uruchomionych procesów, co może ułatwić wykrycie i usunięcie złośliwego oprogramowania. Aby uruchomić komputer w trybie awaryjnym, należy nacisnąć klawisz F8 podczas startu systemu i wybrać odpowiednią opcję z menu. Po zakończeniu skanowania warto również przejrzeć listę zainstalowanych programów i usunąć te, które wydają się podejrzane lub nieznane.
Podsumowując, diagnostyka wolno działającego komputera wymaga systematycznego podejścia i wykorzystania odpowiednich narzędzi. Analiza zasobów systemowych, sprawdzenie stanu dysku twardego, optymalizacja uruchamiania systemu oraz wykrywanie i usuwanie złośliwego oprogramowania to kluczowe kroki, które mogą pomóc w przywróceniu pełnej wydajności komputera. Regularne przeprowadzanie tych czynności pozwoli cieszyć się szybkim i sprawnym działaniem urządzenia przez długi czas.